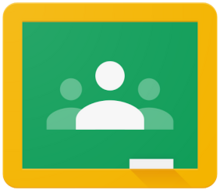What Is Cyber bullying?
Cyber bullying is bullying that takes place over digital devices like cell phones, computers, and tablets. Cyber bullying can occur through SMS, Text, and apps, or online in social media, forums, or gaming where people can view, participate in, or share content. Cyber bullying includes sending, posting, or sharing negative, harmful, false, or mean content about someone else. It can include sharing personal or private information about someone else causing embarrassment or humiliation. Some cyber bullying crosses the line into unlawful or criminal behavior.
The most common places where cyber bullying occurs are:
Social Media, such as Facebook, Instagram, Snap-chat, and Twitter
SMS (Short Message Service) also known as Text Message sent through devices
Instant Message (via devices, email provider services, apps, and social media messaging features)
Email
Digital Awareness for Parents
The digital world is constantly evolving with new social media platforms, apps, and devices, and children and teens are often the first to use them. Some negative things that may occur include cyber bullying, sexting, posting hateful messages or content, and participating in negative group conversations. If your child posts harmful or negative content online, it may not only harm other children; it can affect their online reputation, which can have negative implications for their employment or college admission.
Monitor a teen’s social media sites, apps, and browsing history, if you have concerns that cyber bullying may be occurring.
Review or re-set your child’s phone location and privacy settings.
Follow or friend your teen on social media sites or have another trusted adult do so.
Stay up-to-date on the latest apps, social media platforms, and digital slang used by children and teens.
Know your child’s user names and passwords for email and social media.
Establish rules about appropriate digital behavior, content, and apps.